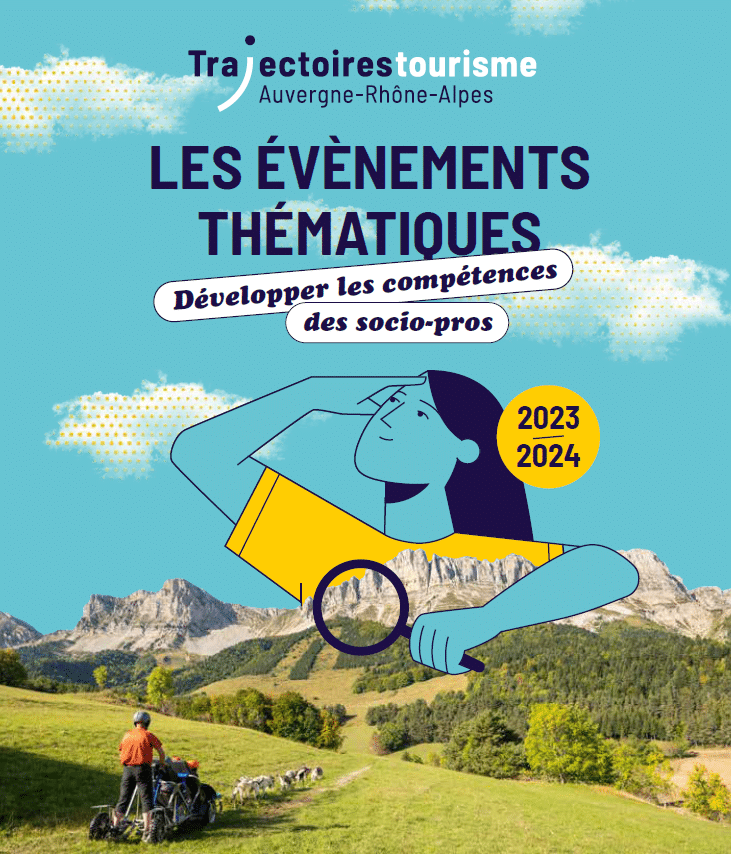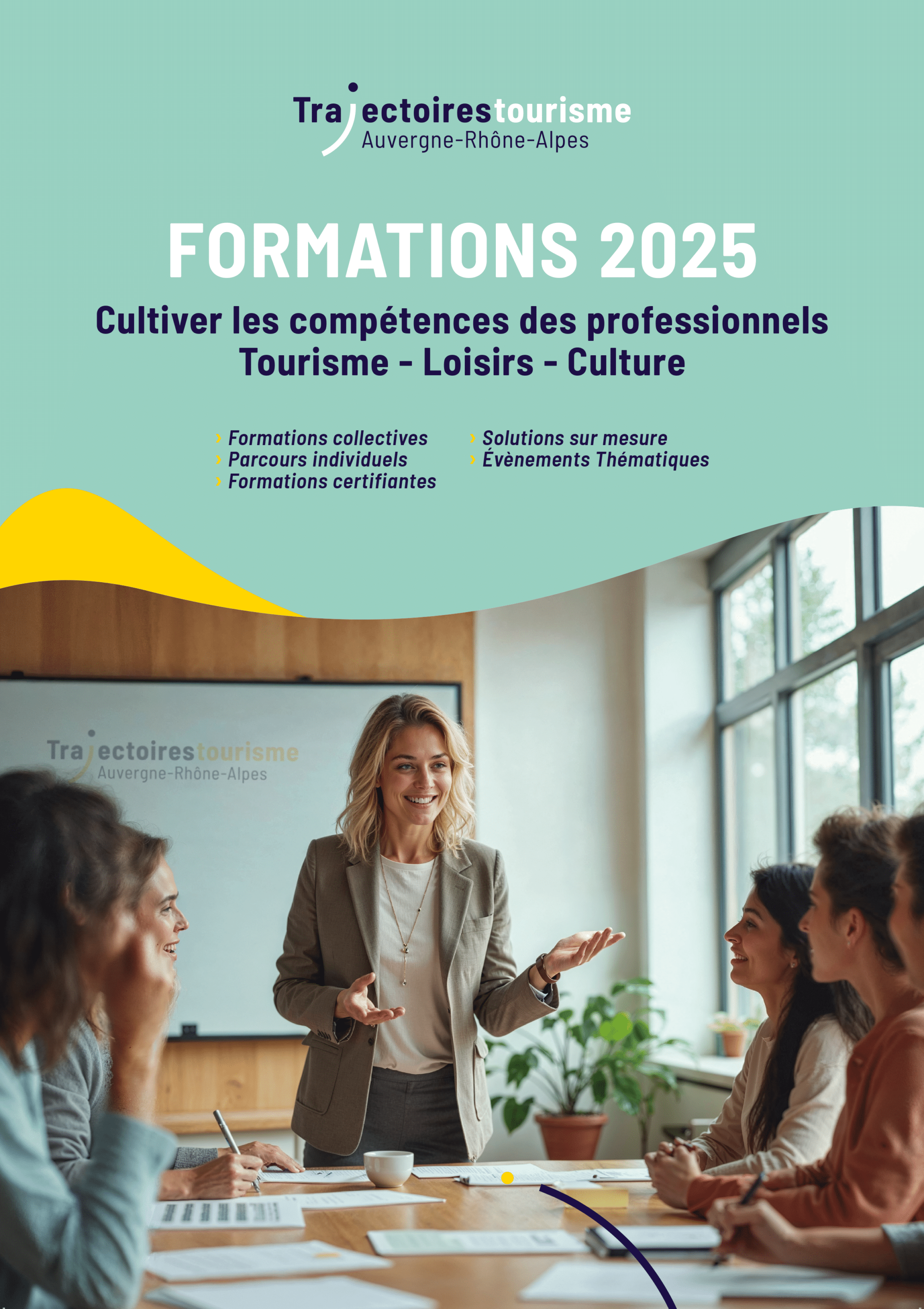Comment s’inscrire à une formation ?
Nos solutions de professionnalisation s’adressent à tous les acteurs du tourisme, des loisirs et de la culture, publics et privés : organismes de tourisme (office de tourisme, agence ou comité départemental du tourisme, etc.), collectivités locales, hébergeurs, sites touristiques, culturels et de loisirs, etc.
- Je recherche ma formation par mot-clé, domaine ou ville grâce au moteur de recherche sur www.trajectoires-tourisme.com
- Je sélectionne la formation et la session (dates – lieu – format) de mon choix. Je peux aussi demander à organiser la formation directement au sein de ma structure, de mon réseau grâce à une formation sur-mesure.
- Je confirme mon choix en validant directement mon panier depuis l’espace client de ma structure ou en remplissant le formulaire en ligne si vous ne possédez pas de compte.
- Je reçois ma confirmation d’inscription avec mon devis par mail
- Lorsque la formation est confirmée au plus tard 10 jours avant la formation, je reçois la convocation avec les infos pratiques et la convention de formation (à retourner signée). Je suis ensuite invité à remplir un questionnaire de pré-formation pour partager mes besoins concernant la formation
- La facture, l’attestation de formation, ainsi qu’un questionnaire satisfaction sont envoyés à la fin de la formation
Absence / Annulation
Sans justification préalable, le stagiaire peut annuler sa participation jusqu’à 15 jours avant le début de la formation. Au-delà de ce délai, sauf pour arrêt de travail ou cas de force majeure, le montant de la formation sera facturé à l’entreprise, sans possibilité de prise en charge par l’OPCO. Tout renoncement doit être adressé par courriel à l’adresse : contact@trajectoires-tourisme.com.
En cas d’empêchement, le stagiaire peut néanmoins être remplacé par une personne de la même structure, ayant les mêmes besoins de formation. Si le nombre de participants à une formation est jugé insuffisant pour des raisons pédagogiques, Trajectoires Tourisme peut être amené à annuler une session. Les participants sont informés au plus tard 8 jours avant le début de la formation.
Nous faisons notre possible pour maintenir le plus de formations, en abaissant le seuil minimum de stagiaires. Lorsque celui-ci est atteint, un picto « session garantie » s’affiche sur le site web.
Toutes les réponses à vos questions sont dans notre Foire aux Questions. L’intégralité des conditions générales de vente est consultable sur notre site internet.